How To Reset Windows 7 Account Password
Salah satu peranan penting password pada Windows 7 adalah untuk melindungi komputer atau PC dari oknum yang tidak bertanggung jawab, kepo, atau mereka yang sengaja ingin mengetahui berbagai data penting milik kamu di dalam perangkat, dan masih banyak lagi.
Masalahnya, terkadang pengguna lupa password windows yang sudah dibuat sehingga situasi tersebut rasanya cukup menjengkelkan, terutama ketika sedang membutuhkan komputer/laptop untuk melakukan pekerjaan yang mendadak dengan deadline singkat. Akibatnya, seseorang tidak bisa berpikir jernih karena terdesak oleh borderline tersebut, yang mengakibatkan ia butuh waktu lebih lama untuk mengatasi masalah lupa password.
Padahal, situasi seperti ini bukan sesuatu yang sulit untuk diatasi jika kamu memiliki pikiran yang tenang. Kamu pun tak perlu khawatir karena di dalam artikel berikut ini terdapat beberapa cara mengatasi lupa countersign Windows 7 yang bisa diikuti. Ikuti tutorial dengan teliti, ya!
1. Gunakan Password Reset Disk Windows 7
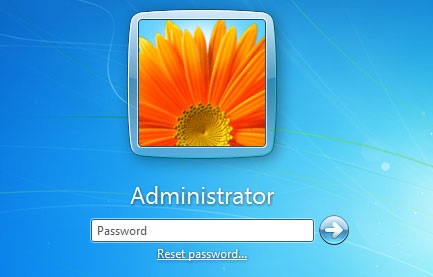
Password Reset Disk adalah salah satu fitur dari Windows yang berguna untuk menyimpan password pengguna dalam disk dan menjadi solusi bagi para pemula guna mengatasi masalah lupa password Windows seven. Namun, opsi ini hanya bisa dilakukan jika sebelumnya kamu telah membuat Password Reset Disk di masa lampau. Lebih jelasnya, ikuti langkah-langkah berikut dengan asumsi telah membuat Password Reset Disk Sebelumnya.
1. Ketika kamu salah memasukkan countersign saat masuk ke dalam perangkat, Windows 7 secara otomatis akan memberikan link untuk reset password (berada di bawah kotak login)
two. Pastikan Countersign Reset Disk telah terpasang pada perangkat, klik link reset password
iii. Ketika wizard Password Reset Disk muncul, klik Next
4. Pilih "Password Reset Disk" di antara daftar yang muncul, klik Next
5. Ketik countersign yang baru dan lakukan verifikasi, klik Side by side
vi. Klik Finish
Setelah melakukan semua langkah di atas, sekarang kamu bisa masuk ke dalam perangkat dengan countersign baru yang telah dibuat.
2. Melalui Windows Error Recovery
1. Tekan F8 ketika layar Windows Splash mulai muncul
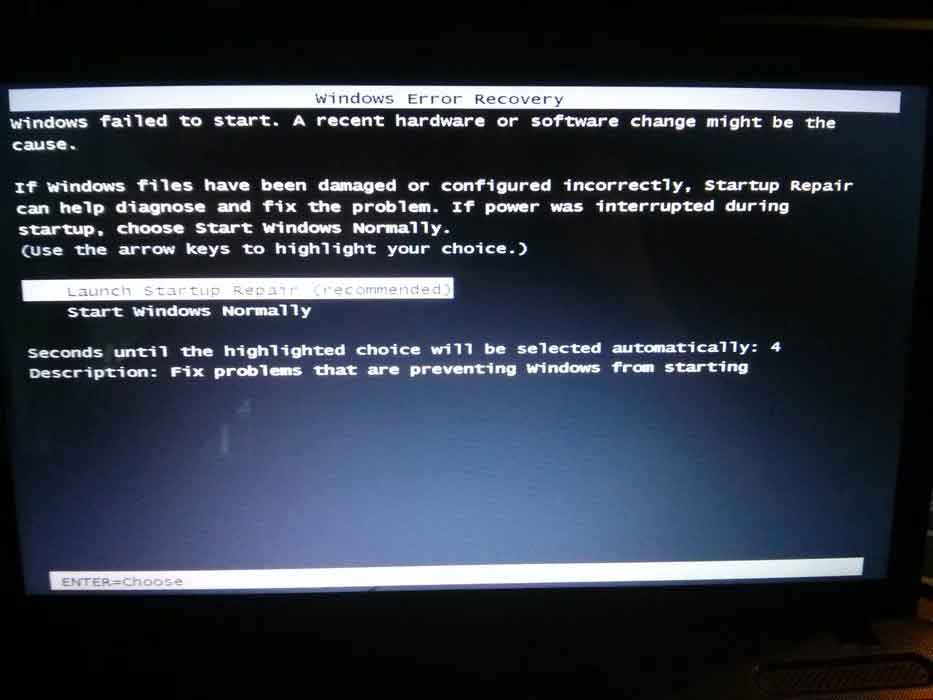
2. Advance Boot Options akan muncul secara otomatis, pilih opsi "Launch Startup Repair"
3. Tunggu hingga Launch Startup Repair selesai mendeteksi masalah
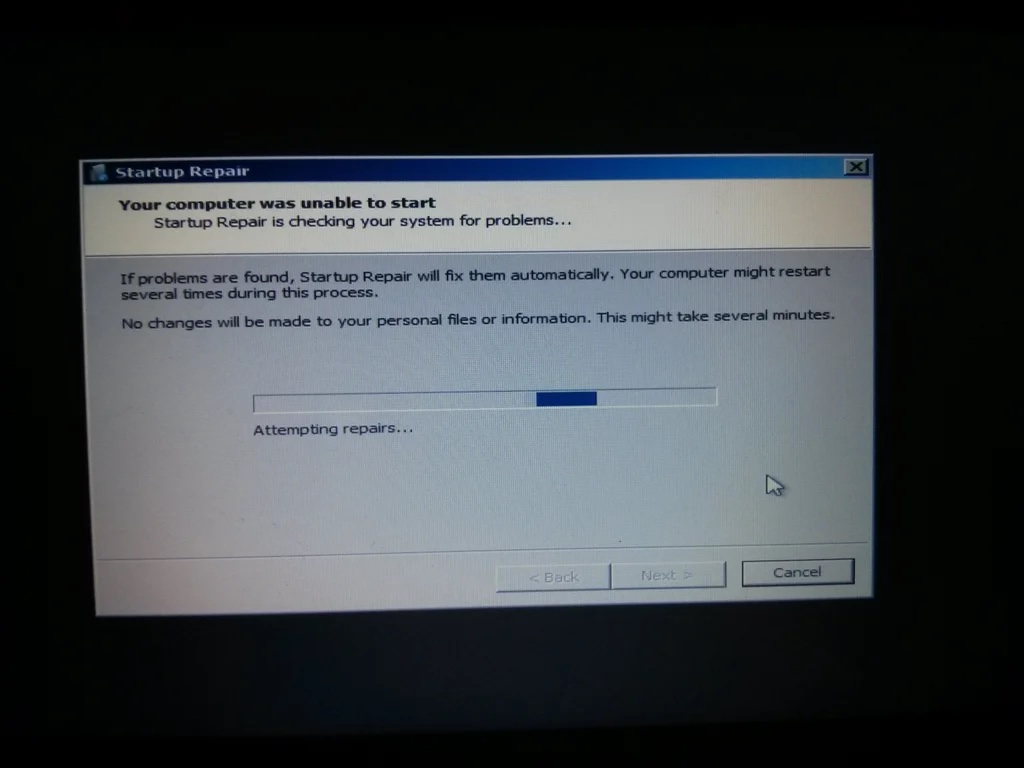
iv. Klik "Trouble detail", scroll ke bawah kemudian klik link X:\windows\system32\en-Us/erofllps.txt
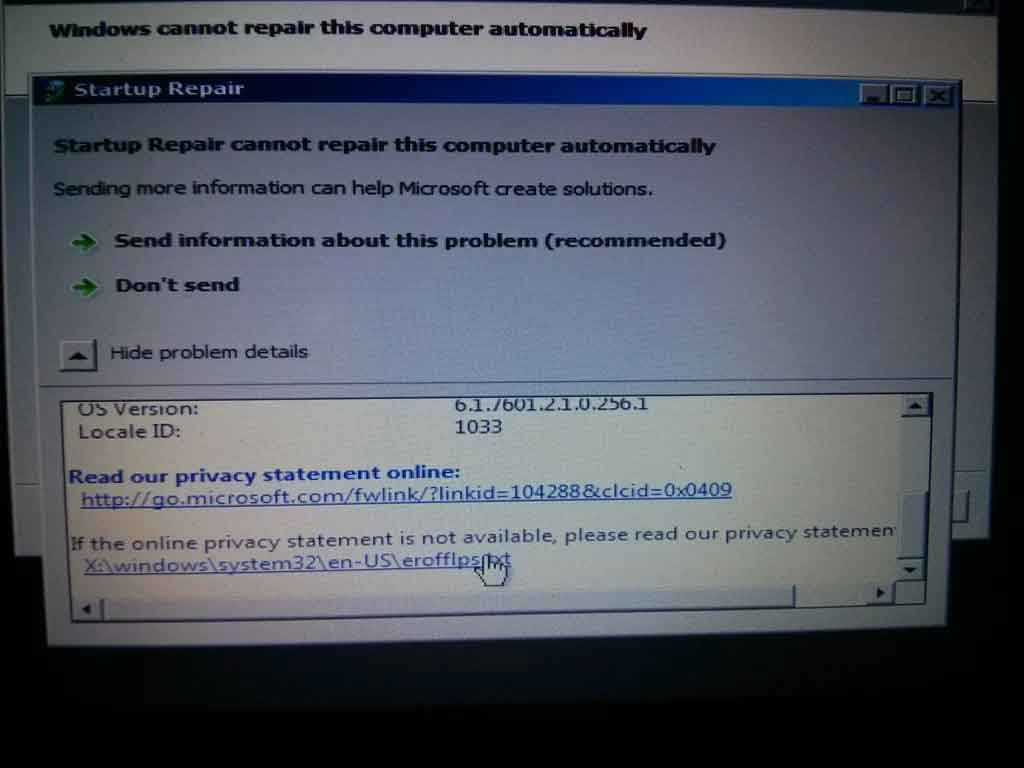
5. Buka File Explorer, buka file kemudian klik gambar komputer
half-dozen. Setelah itu, buka bulldoze utama (contohnya drive C:)
7. Ubah file name menjadi all files kemudian klik system32
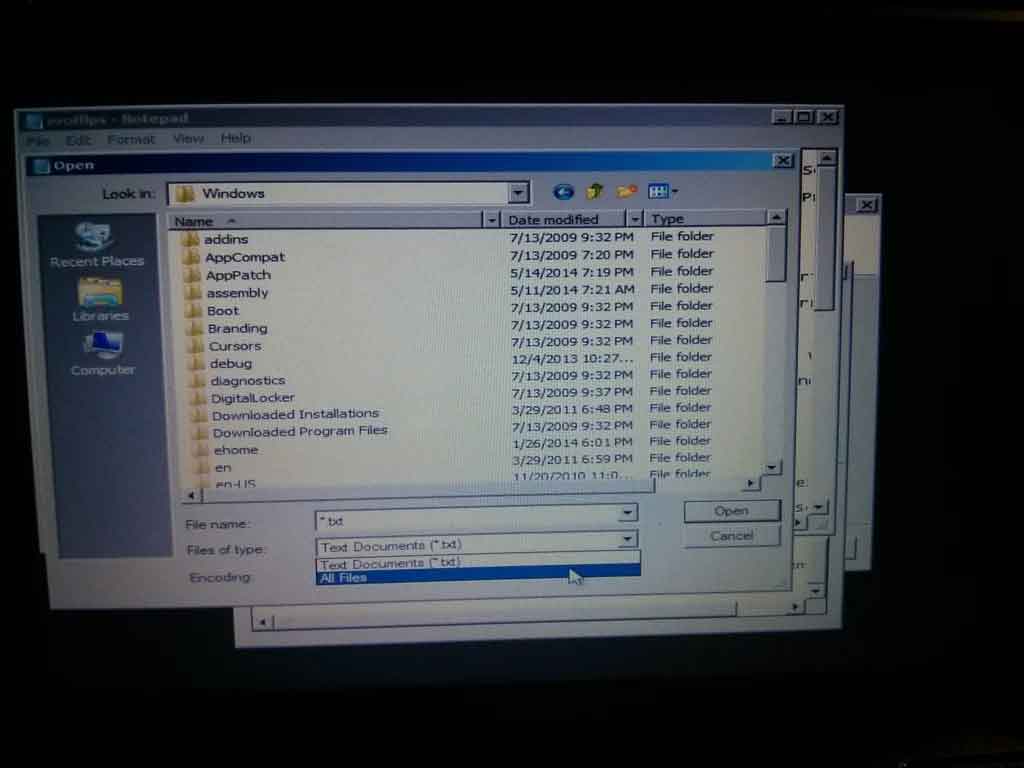
8. Buat salinan file cmd kemudian ubah nama filenya menjadi "sethc"
9. Jika muncul konfirmasi untuk melakukan system restore, klik Cancel
10. Nyalakan komputer/laptop seperti biasa, ketika diminta untuk mengisi countersign, tekan tombol Shift sebanyak 5x
11. Ketika jendela Command Prompt muncul, ketik username dan password baru
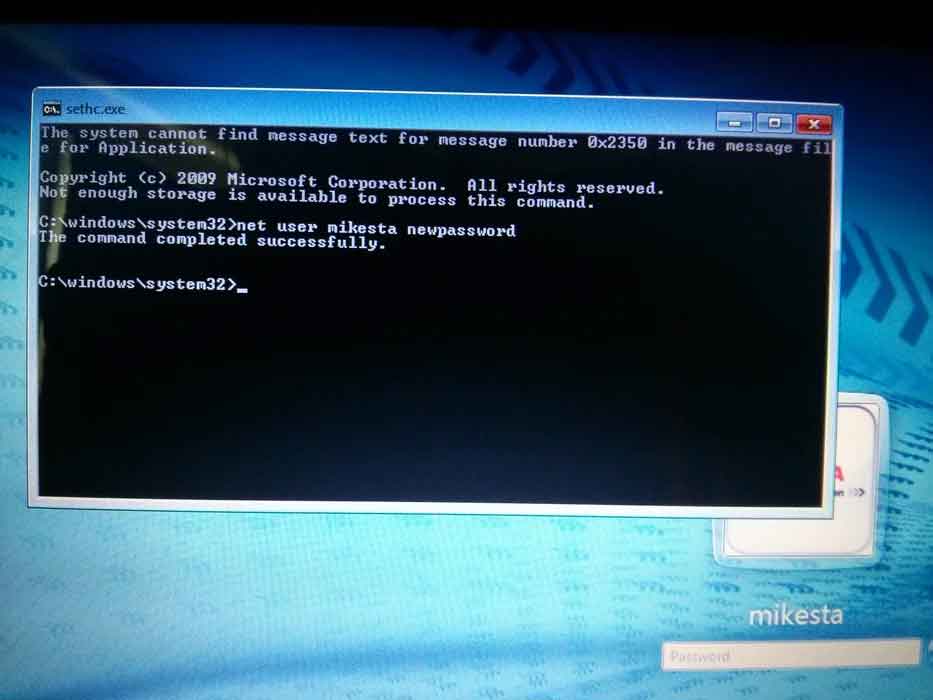
3. Melalui Command Prompt
Seperti yang kami bahas pada poin pertama, cara reset password bisa dengan mudah dilakukan bila sebelumnya kamu telah membuat Countersign Reset Deejay. Sebaliknya, jika kamu tidak sempat membuatnya, tutorial berikut ini bisa diterapkan guna menyelesaikan masalah lupa password Windows 7 dan dicurigai ada orang lain yang memiliki akun di dalam komputer milikmu.
Sebab, pihak pemilik administrator privilege bisa mengelola semua akun yang ada di dalam sebuah komputer, sehingga dengan kata lain mereka bisa melakukan reset password pada akun milikmu melalui akunnya.
1. Klik tombol Windows > All programs > Accessories
2. Klik kanan pada shortcut Command Prompt kemudian pilih Run as ambassador
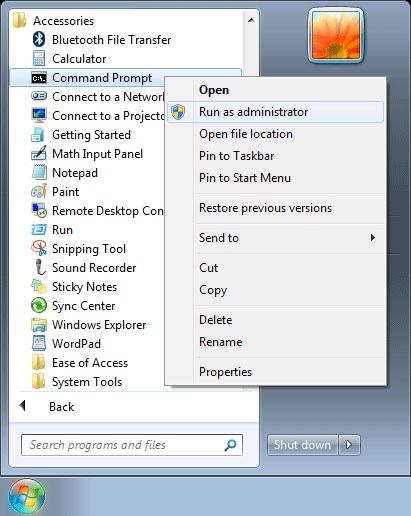
3. Ketik net user kemudian tekan enter, daftar akun pengguna akan muncul
4. Ketikkan perintah "net user username new_password" pada jendela Command Prompt (username diganti dengan nama akun yang kamu gunakan, new_password diganti dengan password baru)
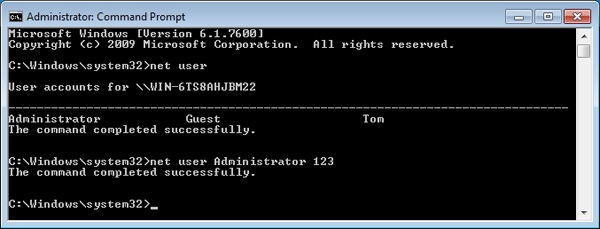
iv. Melalui Install Disk
Install Disk digunakan oleh pengguna komputer yang kemampuannya sudah berada pada tingkat "Accelerate". Tutorial ini dapat kamu ikuti bila memiliki Install deejay yang akan digunakan sebagai sarana reset password. Lebih jelasnya, berikut cara yang bisa diterapkan!
1. Restart Komputer/laptop kemudian lakukan Booting melalui Install Disk
two. Ketika jendela pengaturan keyboard/bahasa muncul, klik link "Repair your computer" yang ada di jendela bagian bawah
iii. Pilih Command Prompt
4. Ketikkan perintah di bawah ini pada Command Prompt
c:
cd windows
cd system32
ren sethc.exe sethc.exe.bak
copy cmd.exe sethc.exe
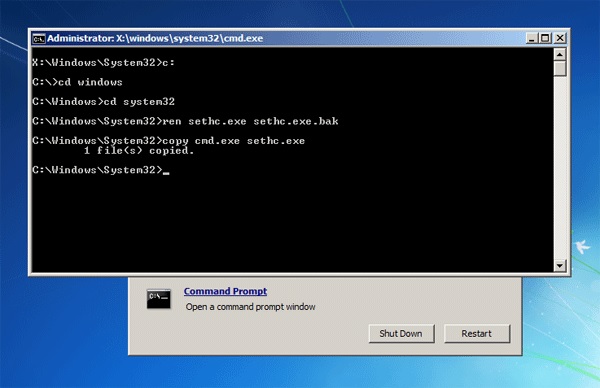
v. Tutup semua jendela yang terbuka
6. Ketika komputer/laptop melakukan Boot ulang, lepas Install Disk dari disk thespian
seven. Saat layar login muncul, tekan tombol Shift sebanyak 5x
viii. Jendela Command Prompt akan muncul, ketikkan perintah "net user username new_password" pada jendela Command Prompt (username diganti dengan nama akun yang kamu gunakan, new_password diganti dengan password baru)
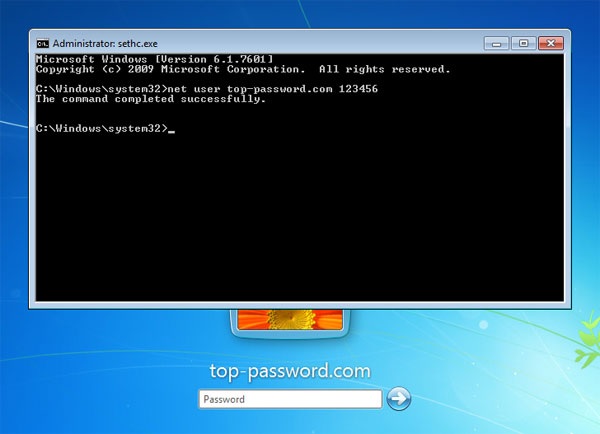
nine. Tutup Command Prompt kemudian masuk Windows vii seperti biasa
Bonus #1: Melalui PCUnlocker
Tutorial berikut ini bisa diikuti bila kamu tidak dapat mempraktikkan tutorial sebelumnya karena tidak memiliki Install Disk dan belum menyimpan countersign pada Password Reset Disk. Untuk menjalankannya, kamu membutuhkan aplikasi tambahan bernama PCUnlocker.
1. Download aplikasi PCUnlocker dengan komputer/laptop cadangan kemudian simpan file null pada desktop
2. Ekstrak file zip tersebut untuk mendapatkan file ISO berupa "pcunlocker.iso"
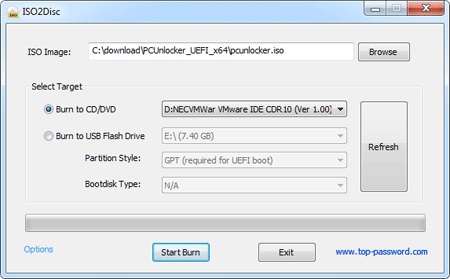
iii. Boot komputer yang masih terkunci menggunakan CD
four. Setelah proses Booting selesai, masuk ke aplikasi PCUnlocker kemudian cari nama akun yang ingin diubah password
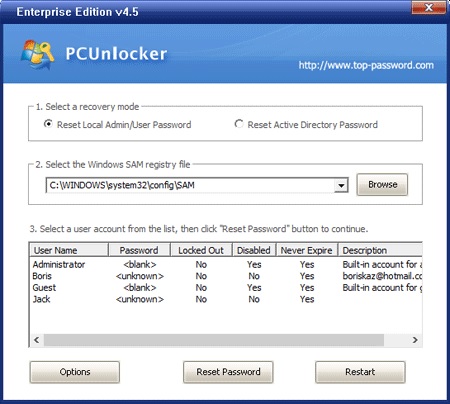
5. Reboot komputer/laptop
Sekarang kamu bisa kembali masuk Windows komputer/laptop tanpa countersign.
Bonus #2: Lakukan Clean Install
Clean install bisa menjadi alternatif lain untuk mengatasi lupa password Windows 7 jika cara sebelumnya tidak bisa dilakukan karena alasan tertentu. Dengan Cara ini, perangkat akan mengembalikan seluruh sistem yang ada di dalam Windows ke tampilan semula, termasuk menghapus countersign yang tersimpan.
Perlu diperhatikan bahwa clean install dapat menghapus semua program yang tersimpan di dalam drive komputer, sehingga pengguna mesti membuat daftar program yang terinstall melalui CCleaner (perlu diperhatikan bahwa CCleaner tidak menyimpan program yang terinstall, tetapi hanya membantumu saja untuk membuat daftar atau list plan yang akan diinstall ulang setelah proses clean install selesai).
i. Boot dari DVD Windows vii atau Perangkat USB, tunggu hingga proses selesai
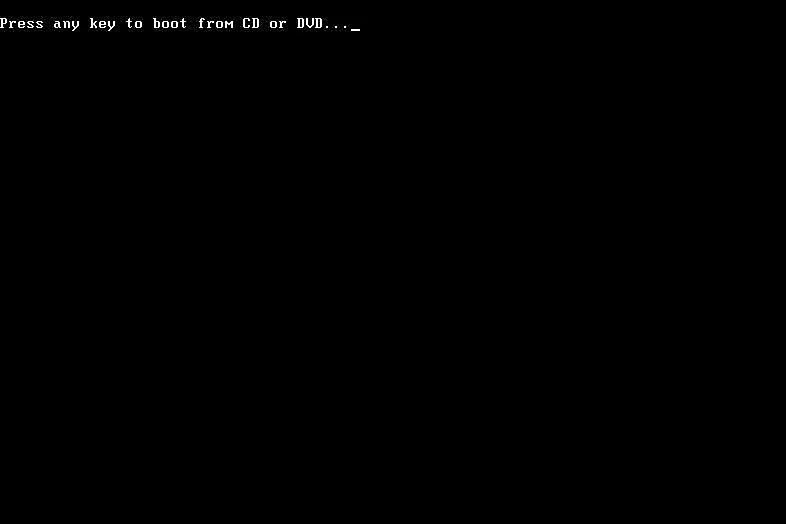
2. Akan muncul jendela pengaturan bahasa, pilih sesuai keinginan kemudian klik Adjacent
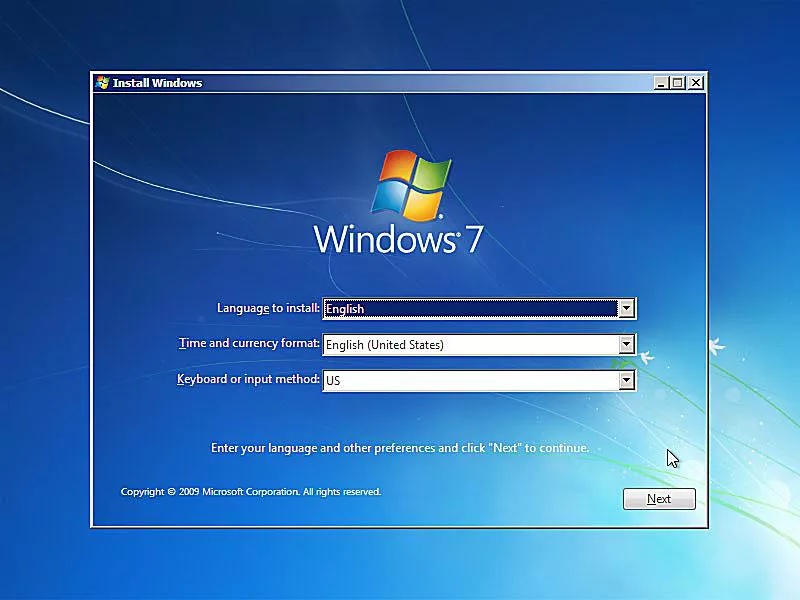
three. Klik "Install Now"
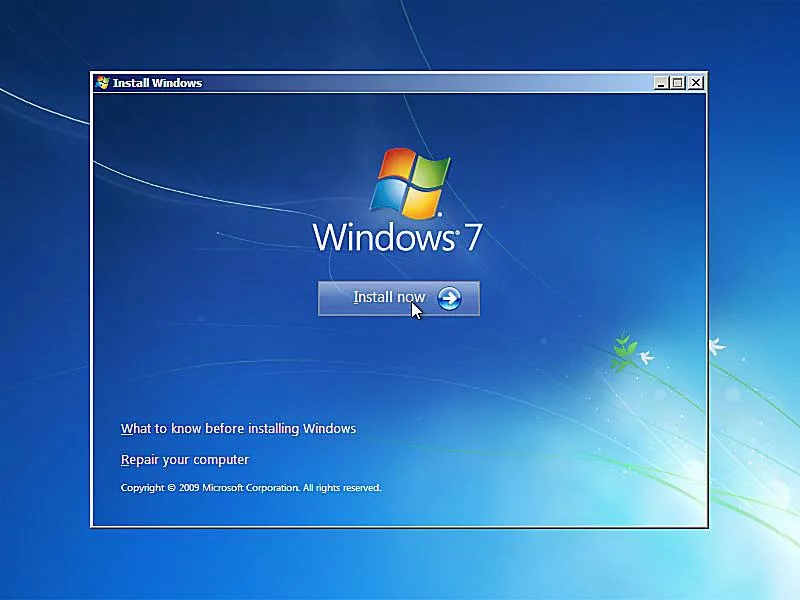
iv. Setujui Windows 7 License Terms yang muncul
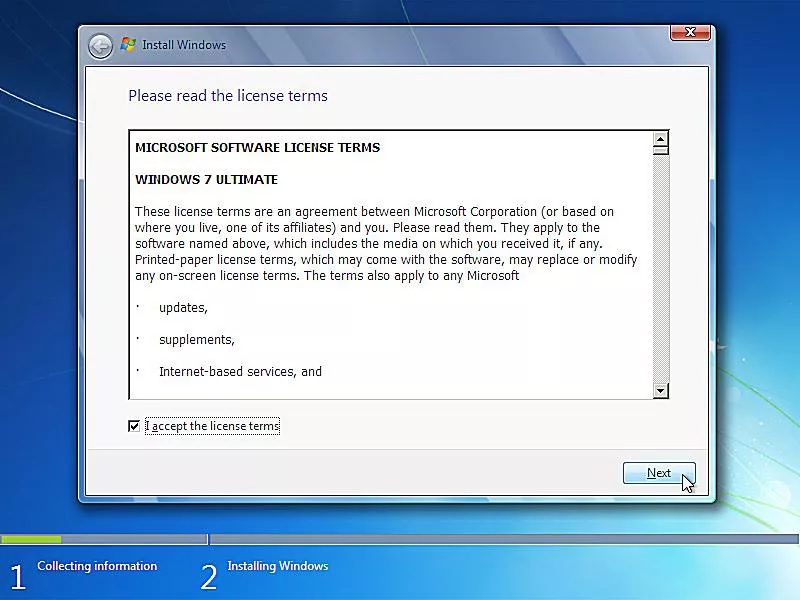
5. Pilih tipe Windows 7 Installation (upgrade atau custom)
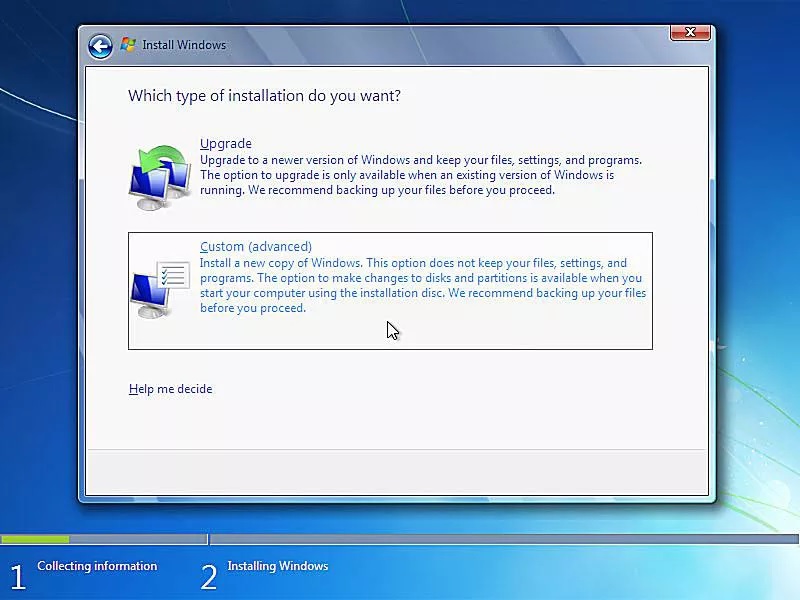
vi. Tampilkan "Advanced Drive Options"
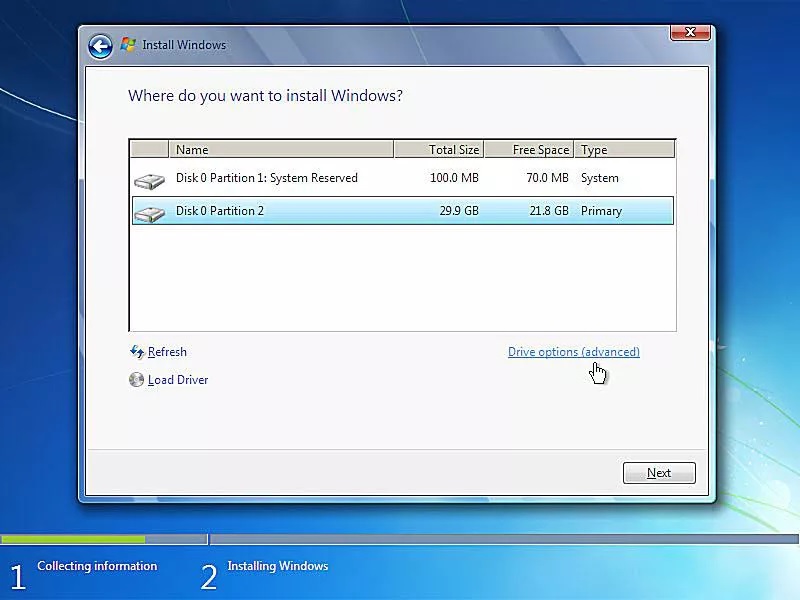
7. Hapus partisi yang diinstall Windows kemudian klik "OK"
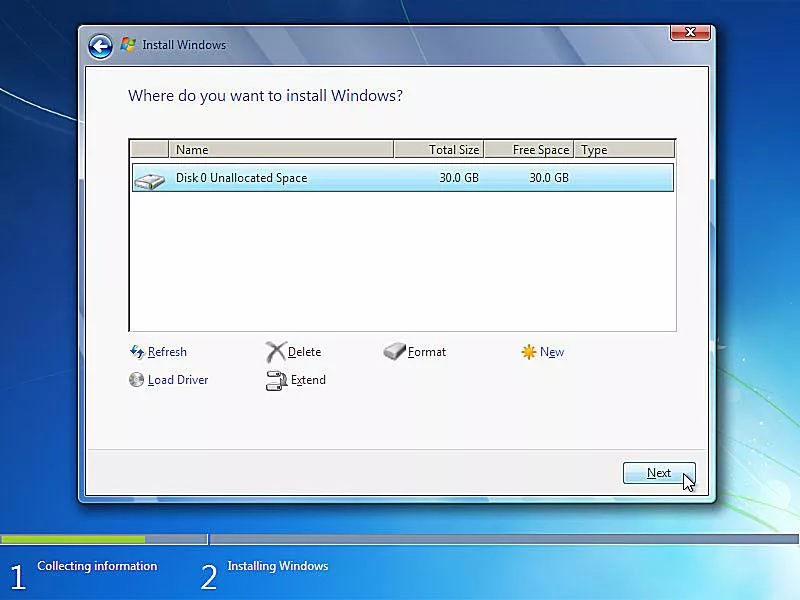
8. Pilih lokasi untuk menginstall Windows 7
9. Tunggu hingga proses install selesai kemudian restart komputer/laptop
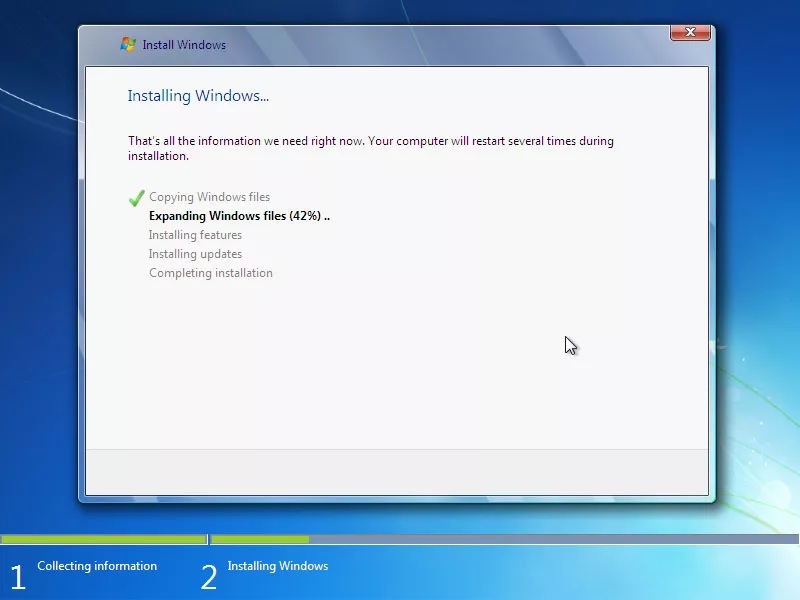
Bonus #3: Cara Membuat Password Reset Disk
Pada tutorial di atas, terdapat salah satu cara mengatasi lupa password Windows vii yang menggunakan Password Reset Disk, tetapi tahukah kamu cara membuatnya? Berikut ini akan dijelaskan mengenai tutorialnya!
1. Masukkan USB Flash drive ke dalam komputer/laptop
2. Ketik "reset" pada kotak pencarian Start menu kemudian klik "Create a countersign reset disk"
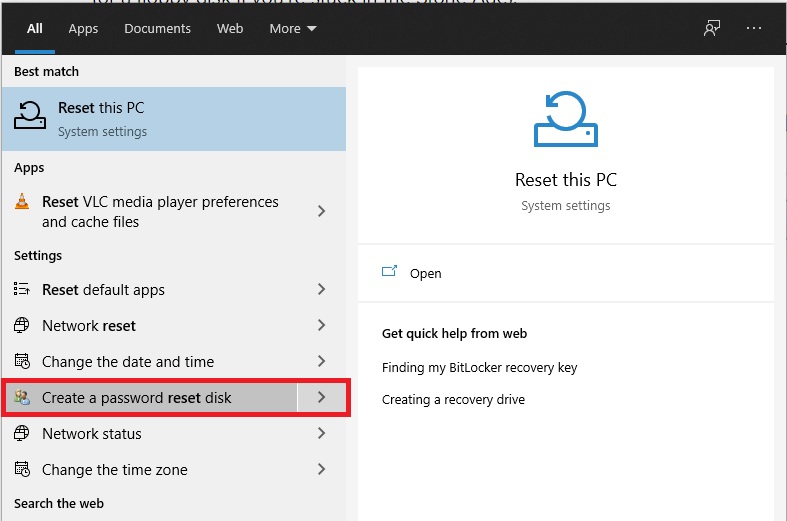
iii. Jika muncul jendela "Forgotten Password Magician", klik Next
4. Pilih USB Flash drive yang kamu gunakan kemudian klik Next
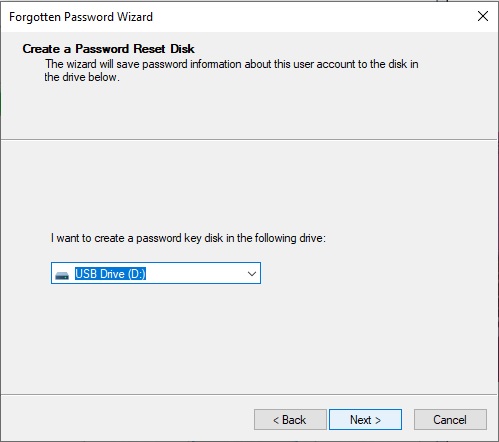
five. Ketika "Forgotten Password Wizard" selesai melakukan proses reset, klik Side by side
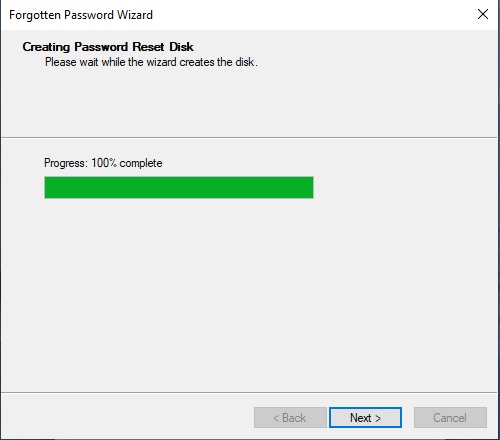
half-dozen. Klik Stop
Setelah berhasil membuat Countersign Reset Disk, berikut adalah tutorial untuk menggunakannya saat diperlukan:
1. Masukkan USB Wink drive ke dalam komputer/laptop
2. Pada Windows seven welcome screen, akan muncul link "Reset password", klik link tersebut
3. Klik Next jika muncul Password Reset Wizard
4. Pilih lokasi dimana Password Reset Disk berada
five. Ketik password baru dan password hint kemudian klik Adjacent
6. Akan muncul pesan yang berbunyi "You've successfully reset the password for this user account" jika proses reset password telah berhasil dilakukan
Nah, itu tadi penjelasan dan tata cara mengatasi lupa password Windows seven. Kamu bisa memilih cara yang sesuai dan cocok dengan situasimu. Selamat mencoba.
Source: https://lockhartlondon.com/lupa-password-windows-7/
Posted by: perkinssweves.blogspot.com

0 Response to "How To Reset Windows 7 Account Password"
Post a Comment